Instalacja certyfikatu
-
Pobierz certyfikat prywatny
- Zaloguj się na swój Portal (Studenta lub Pracownika): ps.ug.edu.pl lub pp.ug.edu.pl
- Wejdź w zakładkę "Sieć Bezprzewodowa na UG") a tam w :Wygeneruj i pobierz certyfikat prywatny", skąd pobieramy stosowny plik
-
Zainstaluj certyfikat prywatny:
- Klikamy dwukrotnie lewym przyciskiem myszki na pliku z wygenerowanym certyfikatem prywatnym.
- Dodajemy certyfikat do do Pęku kluczy "Logowanie" i klikamy „dodaj”:
- W celu dodania certyfikatu konieczne jest podanie hasła, które zostało ustalone w trakcie generowania certyfikatu prywatnego. Potwierdzamy "OK":
- Klikamy dwukrotnie lewym przyciskiem myszki na pliku z wygenerowanym certyfikatem prywatnym.
Konfiguracja połączenia z siecią
-
Usuwanie starego profilu „eduroam”
-
Klikamy na listę sieci i wybieramy "Otwórz preferencje sieci...":
.png)
-
Z listy kart sieciowych wybieramy "Wi-Fi" a potem "Zaawansowane":
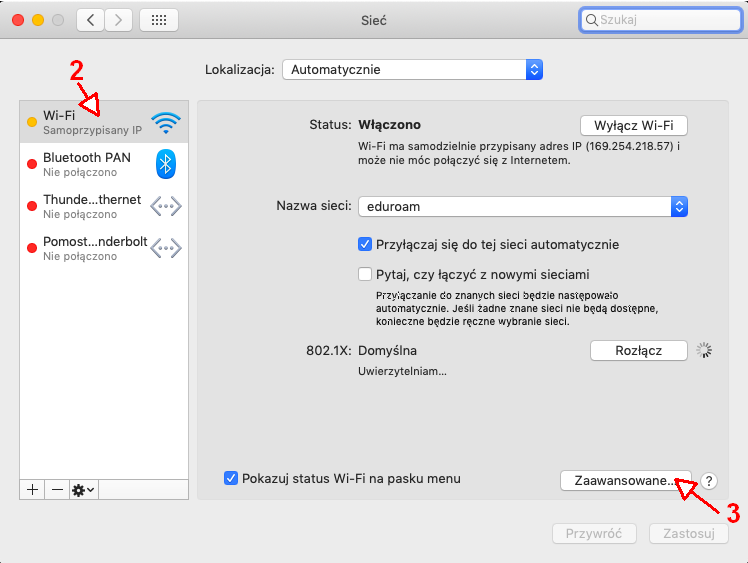
-
Usuwamy eduroam z listy:
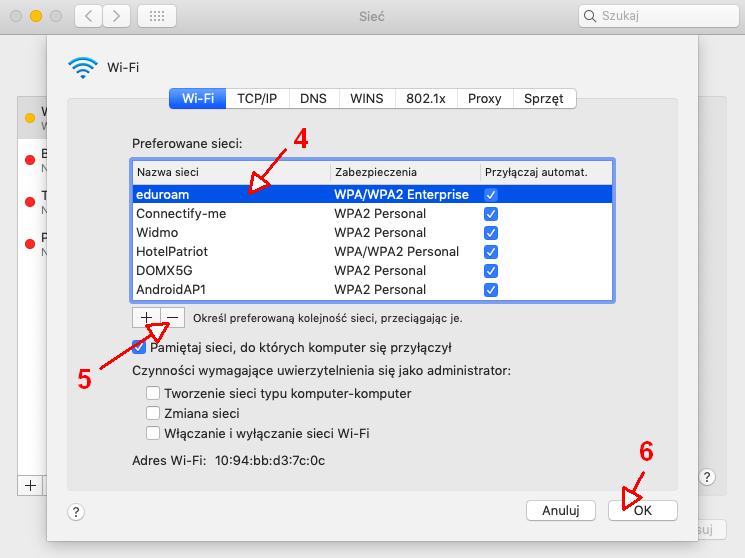
-
-
Łączymy się do sieci
-
Wybieramy z listy sieci eduroam
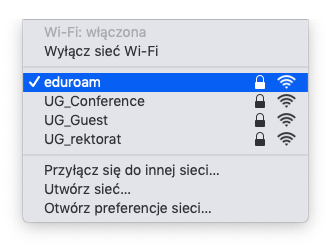
-
Wybieramy tryb EAP-TLS, tożsamość (nasz certyfikat) oraz Użytkownika (taki jak nazwa certyfikatu) i klikamy Przyłącz się:
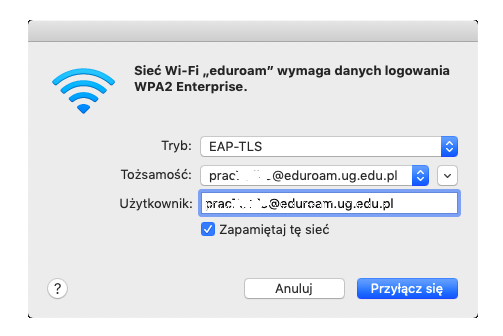
-
Weryfikujemy certyfikat:
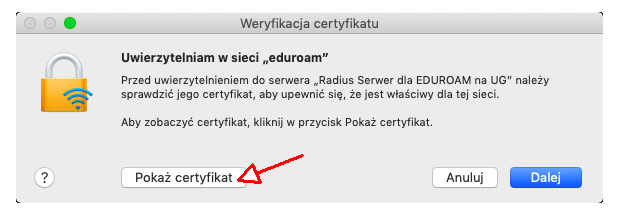
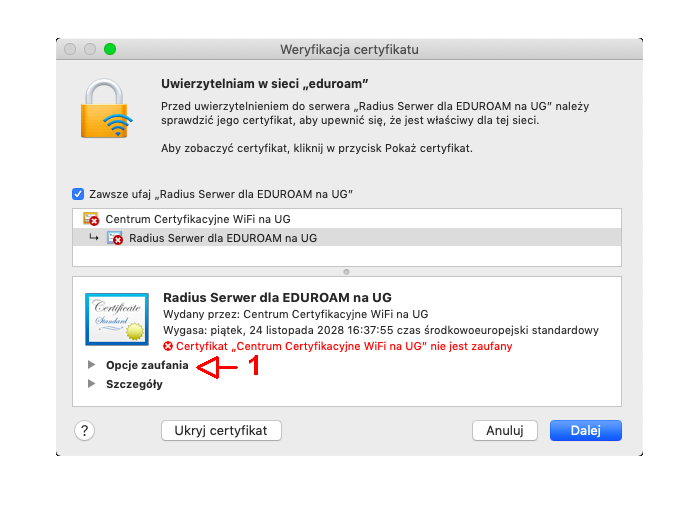
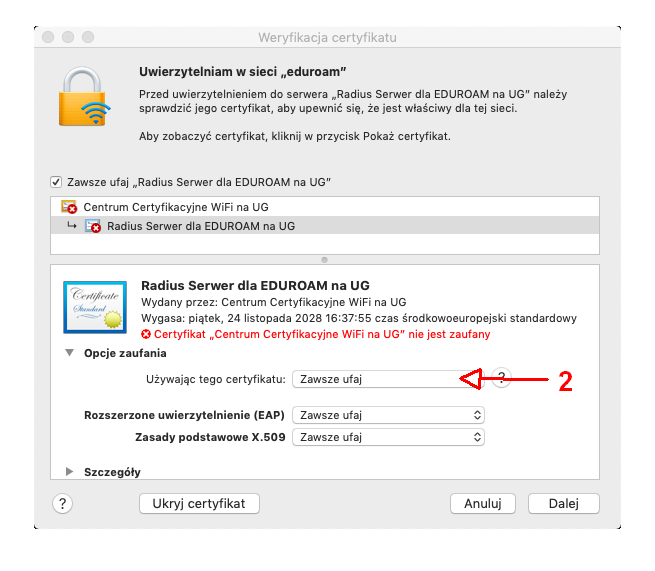
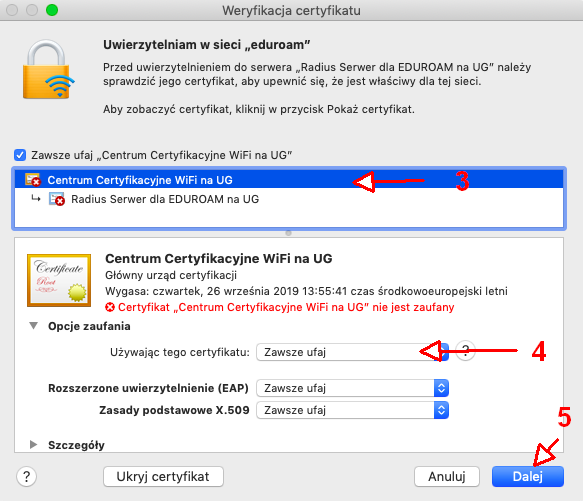
-
Potwierdzamy zmiany swoim hasłem do komputera oraz:
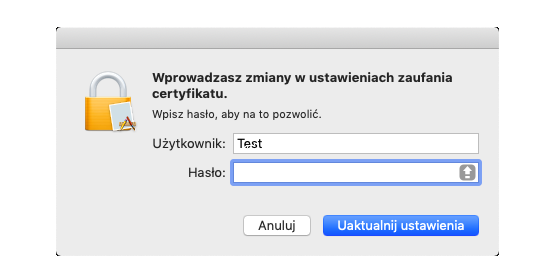
-
Zawsze pozwalamy używać tego certyfikatu, podając hasło do pęku kluczy:
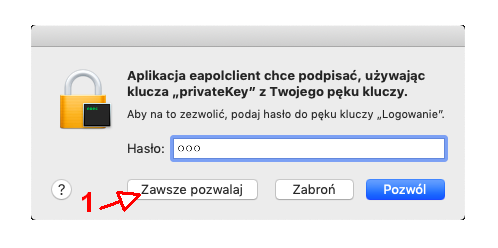
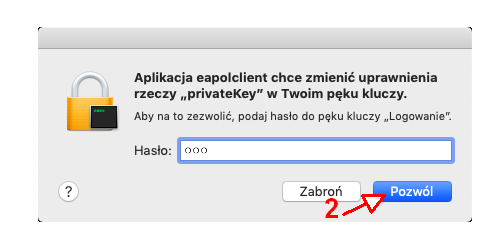
(Jeżeli nie znamy hasła do pęku kluczy, możemy je zresetować kontem admina:
Dostęp do Pęku kluczy -> Preferencje... -> Wyzeruj moje domyślne pęki kluczy.)
-













